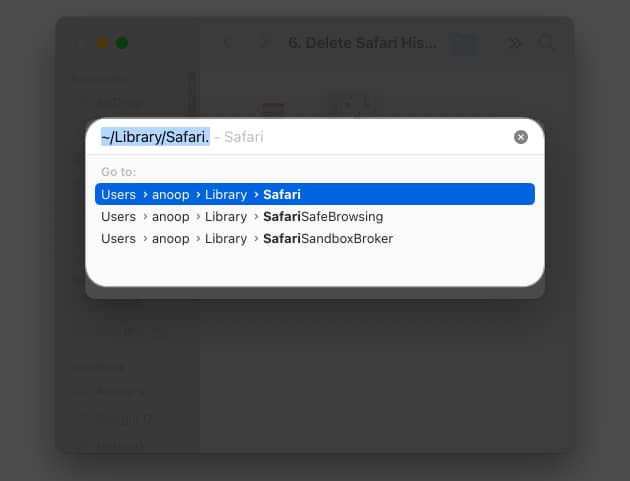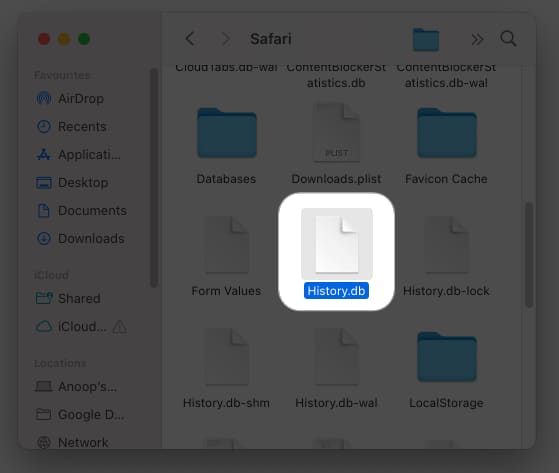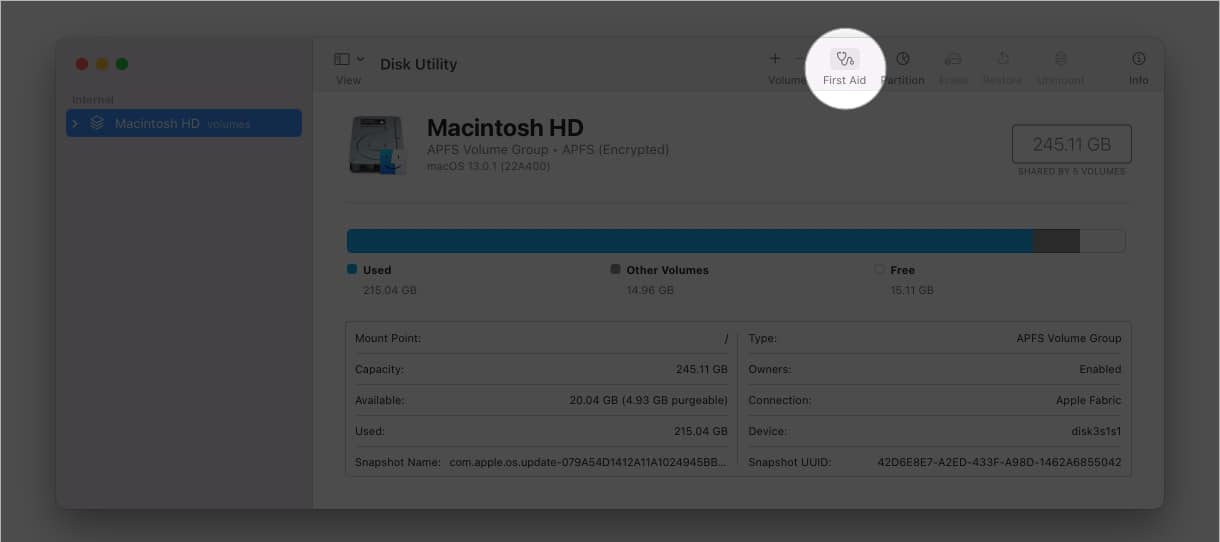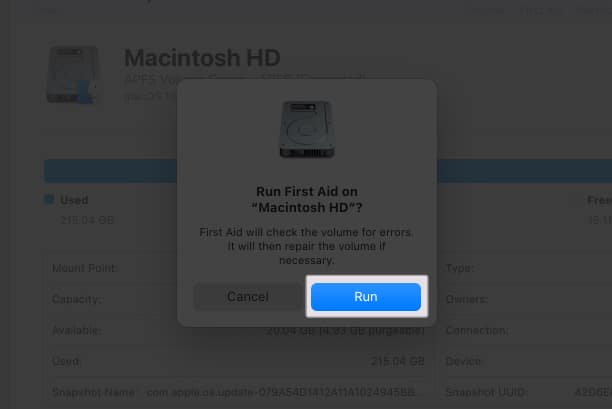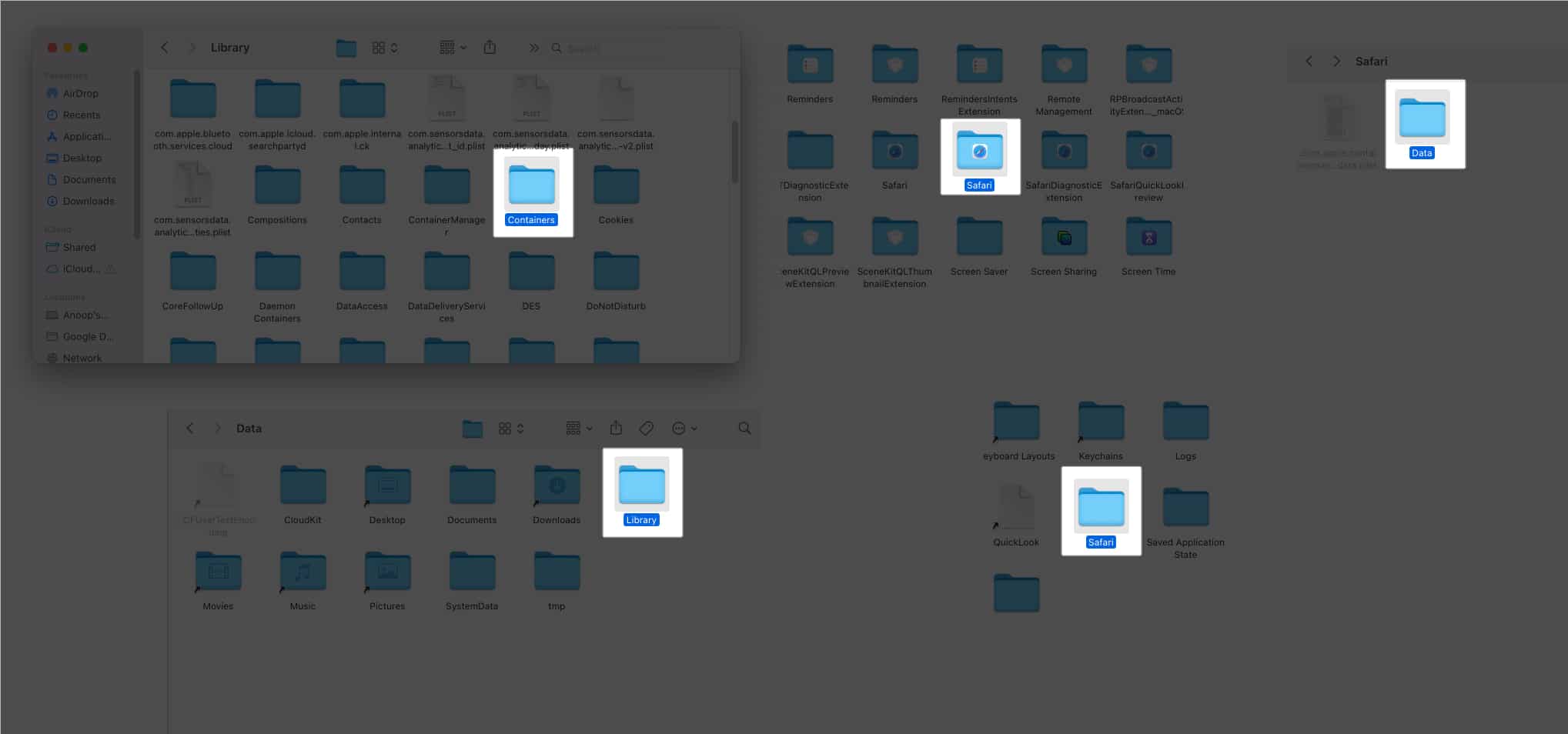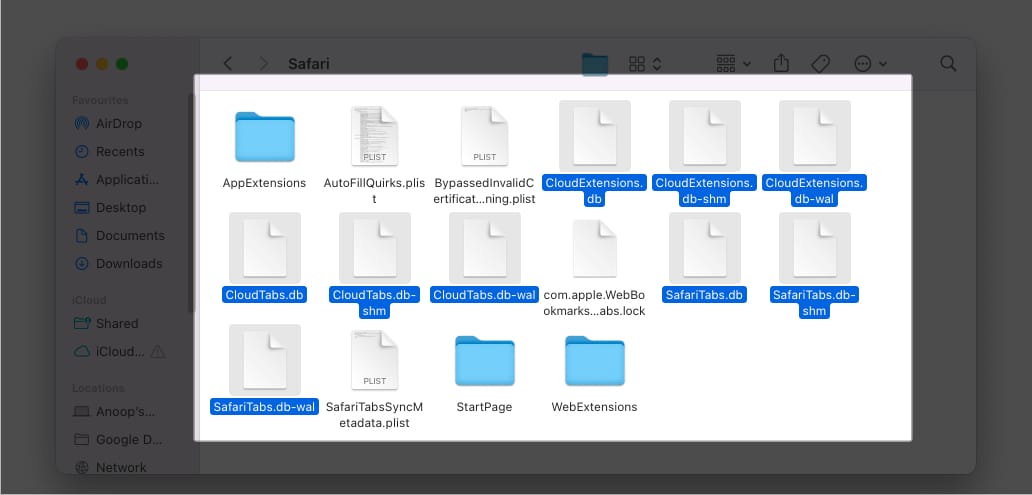Visit the System Status page to see if Apple’s servers are down. Ensure your Mac is connected to the internet. Ensure the servers of the website you are trying to access are not down.
1. Reload the webpage
Since Safari is not loading webpages on Mac after the update, you can start fixing it by reloading the webpage you are trying to access or the one you are currently on. Since this will make the browser send and receive data again to load the page, eliminating any bugs preventing it from loading. To reload: Press Cmd (⌘) + R. Alternatively, click View from the menu bar and select Reload Page. If neither is working, ensure you have a stable internet connection and look at other fixes.
2. Force Quit Safari
If Safari is frozen or not loading, try to force quit the app and see if that helps. Once done, reopen the app, and it will automatically continue from where you had left it. If you are sure that some website is preventing Safari from working on MacBook Air or other Mac models, you can prevent using it.
3. Check and Reset Network Settings
If some bugs have fiddled with the default settings, even that may stop Safari from working. To solve that, you can Reset the Network Settings on your Mac and see if you are still facing the issue.
4. Access using VPN
Choosing the right VPN might help you solve Safari not working on Mac. At times, it might not be Safari but a particular website that’s causing issues. The website might be blocked in your region. So, we have created a detailed list of the best VPNs for Mac, and you can choose the one that suits your needs.
Mention the use of a private window
Interestingly, you can access some of the websites flawlessly when opened in a private window. To open a private window in Safari, use Cmd (⌘) + Shift + N.
5. Delete Safari History, Cache, and Cookies
Have you ever wished to erase some memories in life to start afresh? While it’s not entirely possible in life, you can clear cache, history, and cookies on Safari on Mac. If that’s not all, you can further clear other unwanted files from Safari using Finder. Here’s how: You can clean up the corrupted Safari PLIST files and database with this. Don’t worry; these files will be regenerated by Safari eventually. Clearing these files will also remove what’s making Safari not work on Mac after the update.
6. Disable Safari Extensions
While you downloaded them to improve your browsing experience, some extensions might be why Safari is not working on Mac after the update.
7. Check startup disk
The Disk Utility tool can scan for errors and then repair them, thus giving you a solution from Safari not responding on Mac. Repeat the process 2-3 times and restart your Mac.
8. Delete Preference files
As one can guess, Safari’s preference files contain information regarding all the settings and changes you have made in the browser. It might be why Safari is not working on Mac after the update. To solve that, you can simply clear it:
9. Flush your DNS cache on Mac
Sometimes, users may add multiple Domain Name Systems (DNS), and that might be why Safari is not working on Mac after the update. The solution is to clear the DNS cache and see if the issue is solved.
10. Login using Safe mode
Ever heard of playing it safe? While it is close to impossible in life, it’s possible in macOS with Safe Mode. With this, you can save Safari from freezing.
Common fixes
Apart from these fixes, you can also try the below-mentioned solutions to fix Safari not opening on Mac after the update.
Restart Mac: With a quick Mac restart, you will be able to solve the issue for that: Click Apple logo → Restart → click Restart again to confirm. Update Mac: Check if there are any updates available for your Mac. If there is, quickly update your Mac, as it can eliminate the bugs that might be causing Safari not to work. Contact Apple Support: If none of the solutions are helpful, the last resort is to contact Apple Support and see if they can help you look at the issue.
Happy browsing with Safari With this tutorial, I hope these solutions could help you save Safari from not working on MacBook Air or other Macs after the update. If you still have any doubts or suggestions, do let me know in the comments. More interesting reads:
How to fix “Erase Assistant is not Supported On This Mac” error How to change Safari search engine on iPhone, iPad, and Mac 2 Ways to stop autoplay videos in Safari on Mac