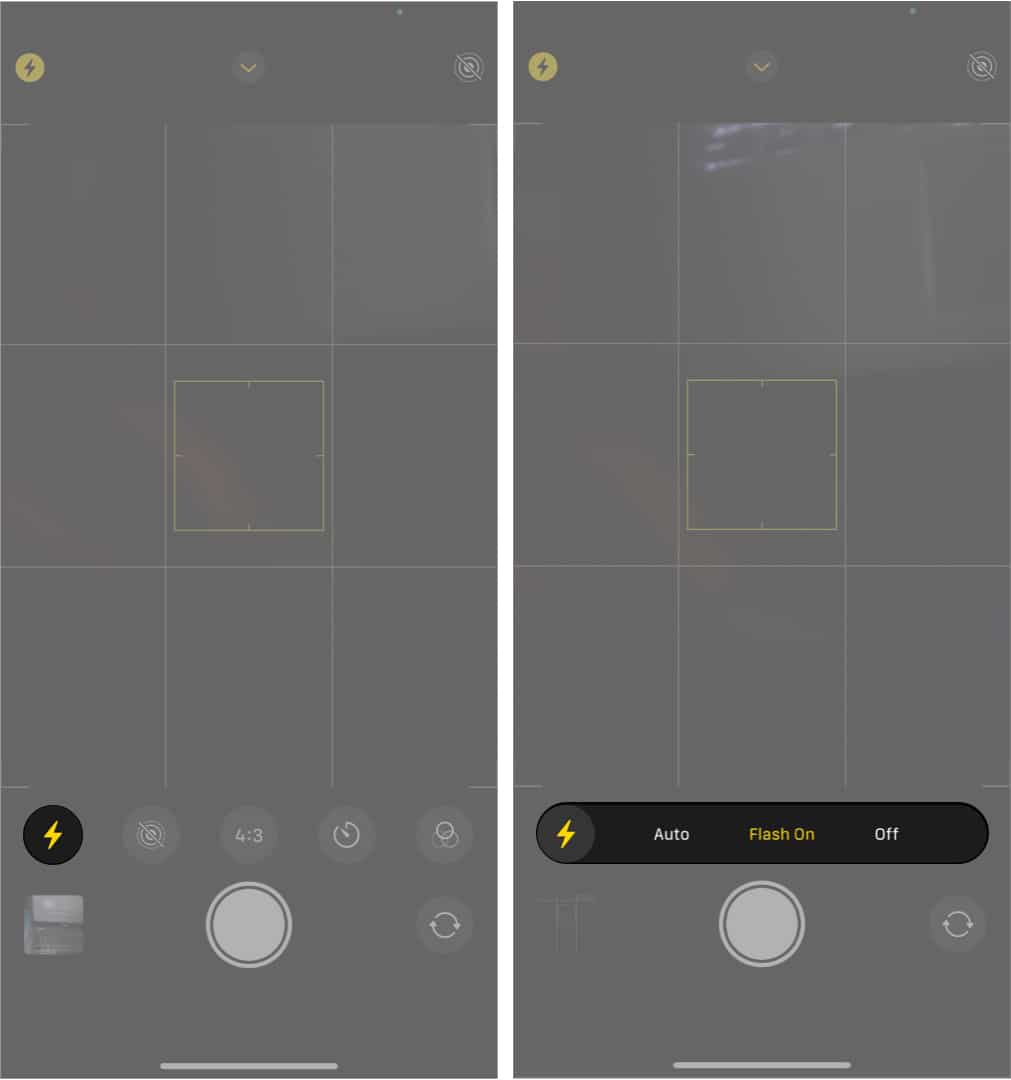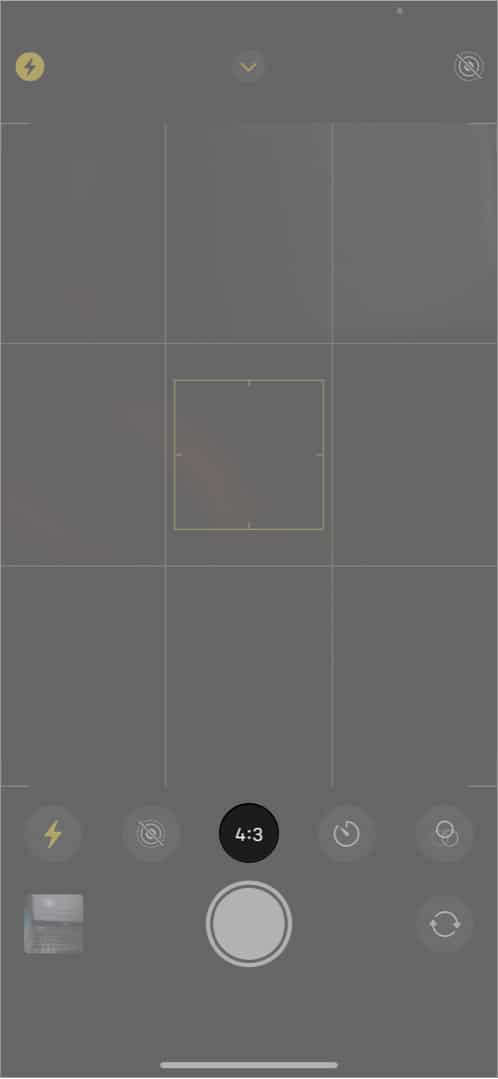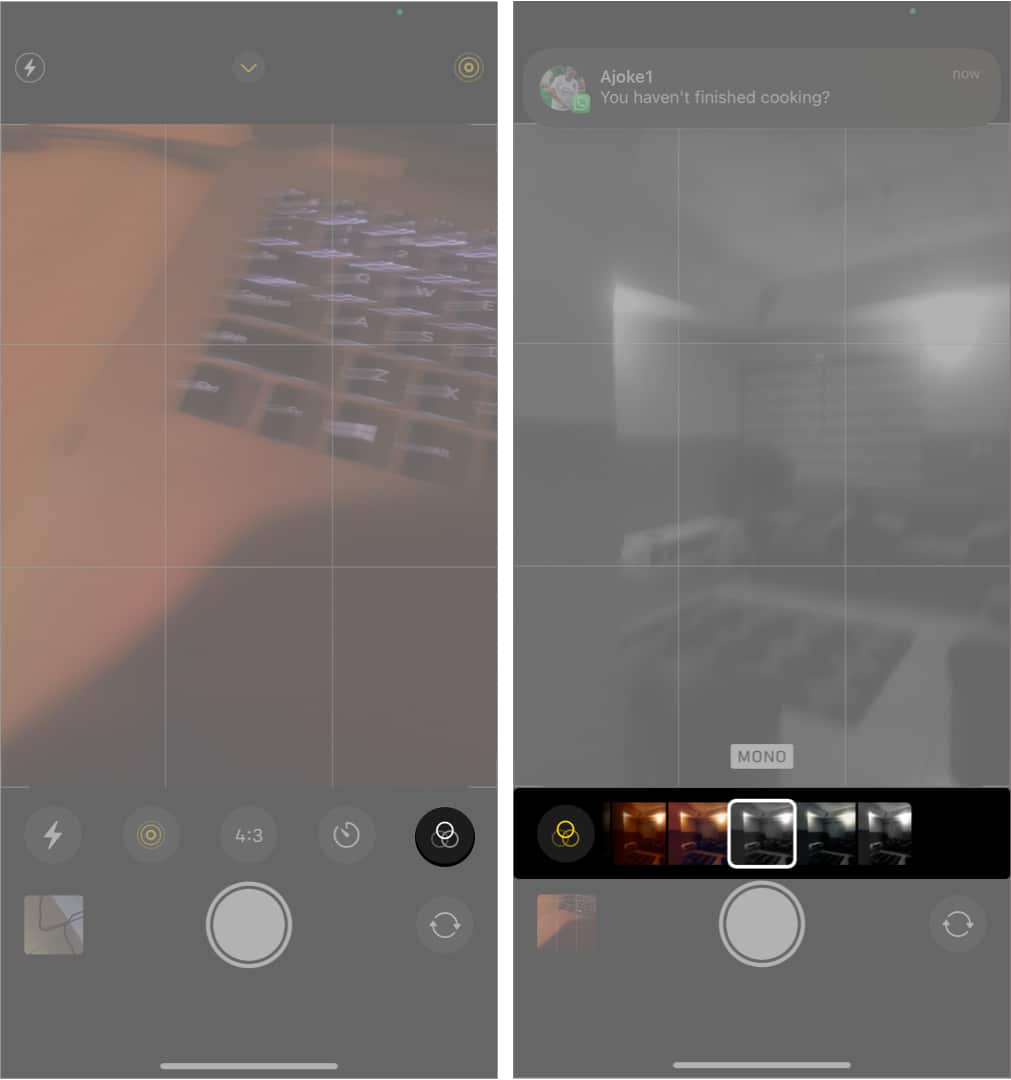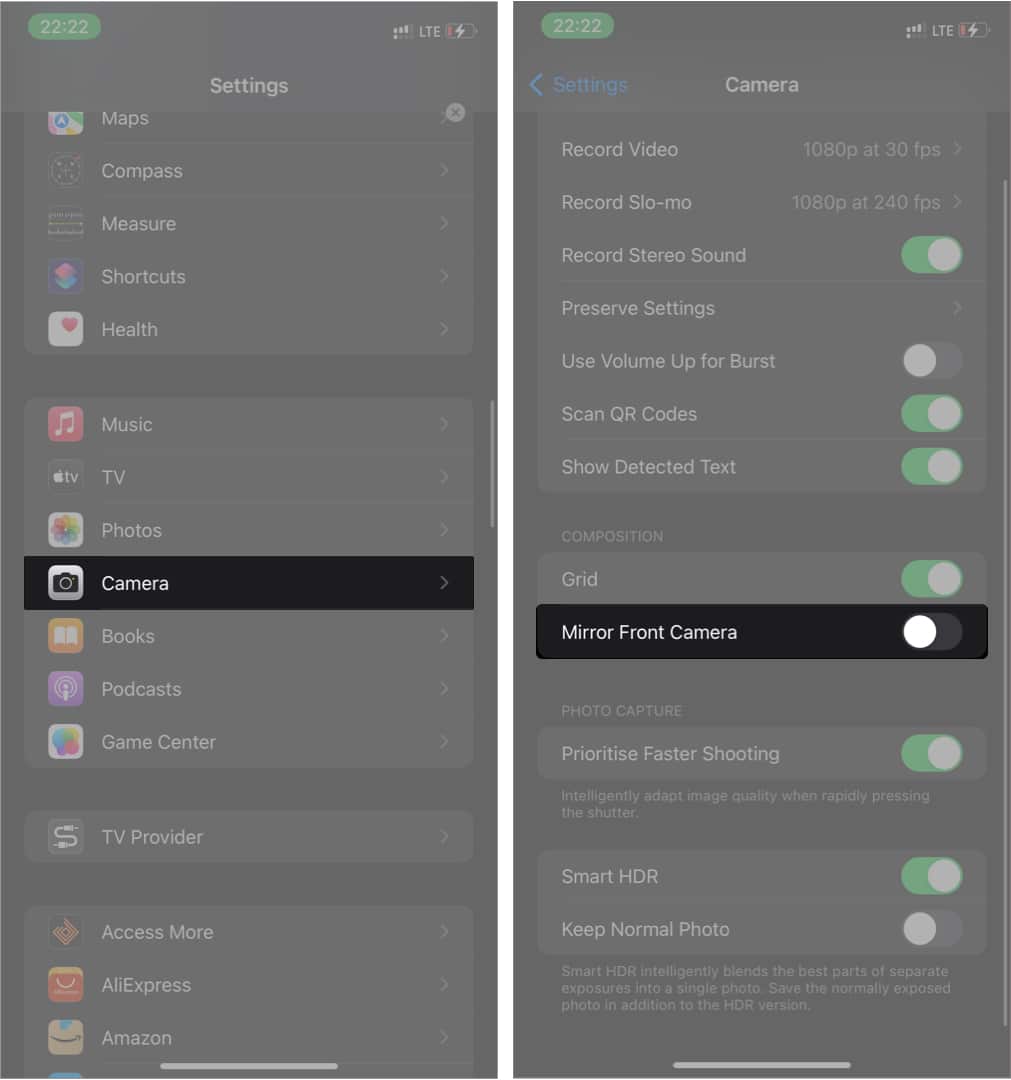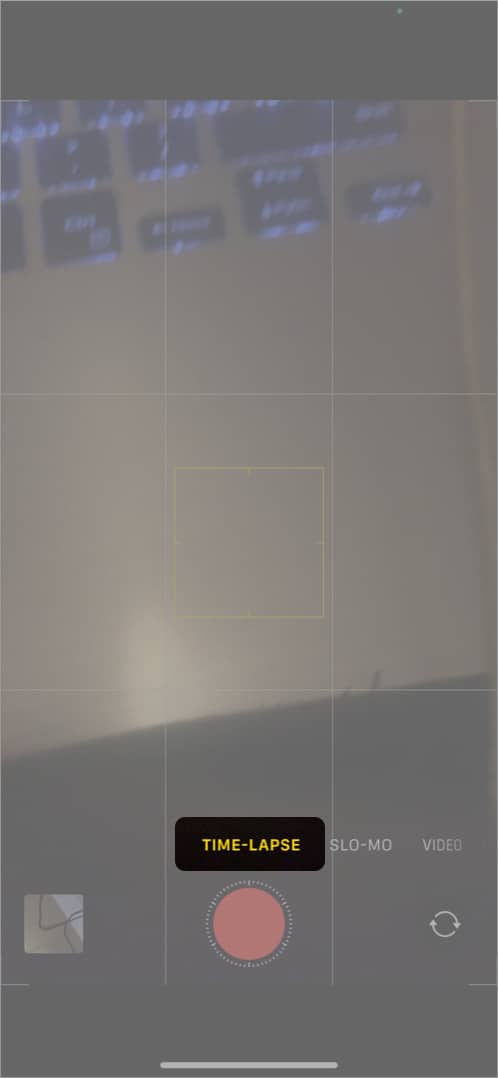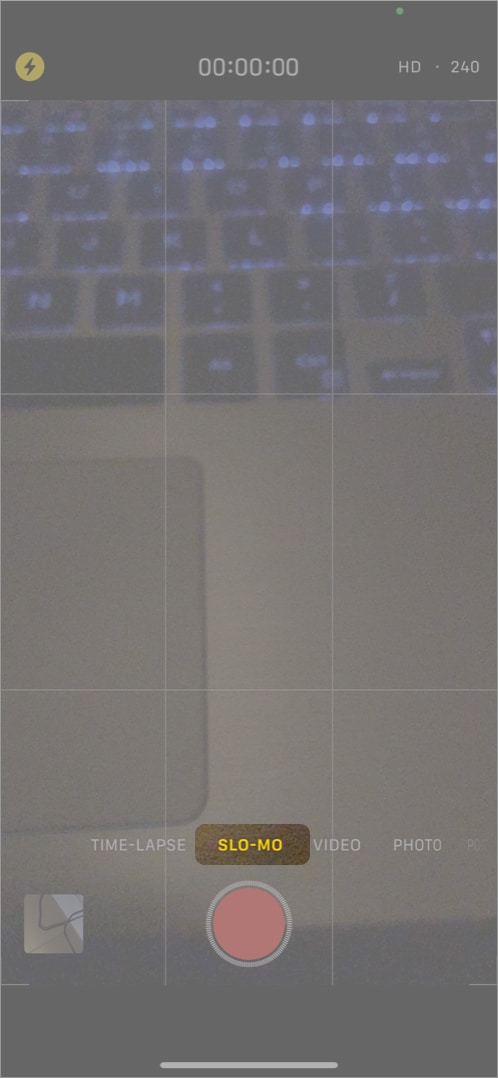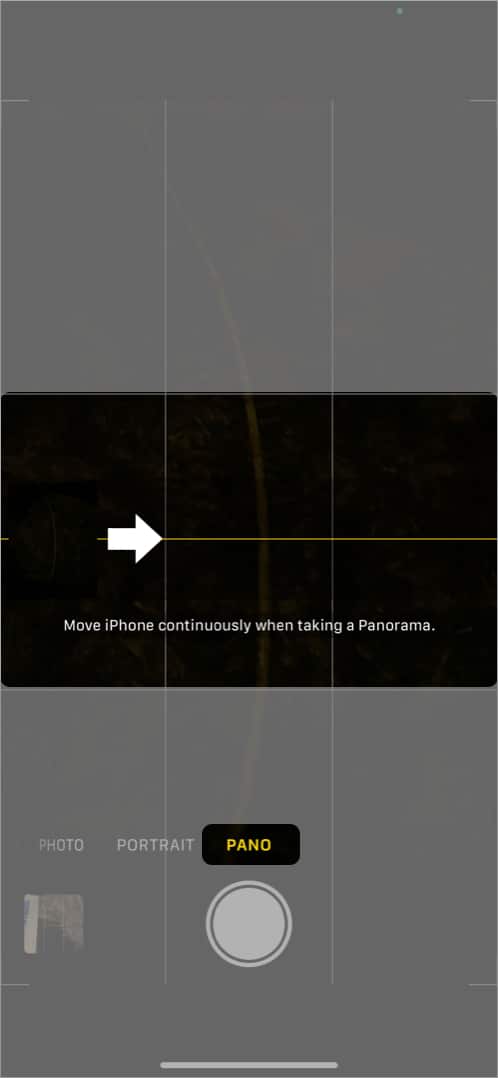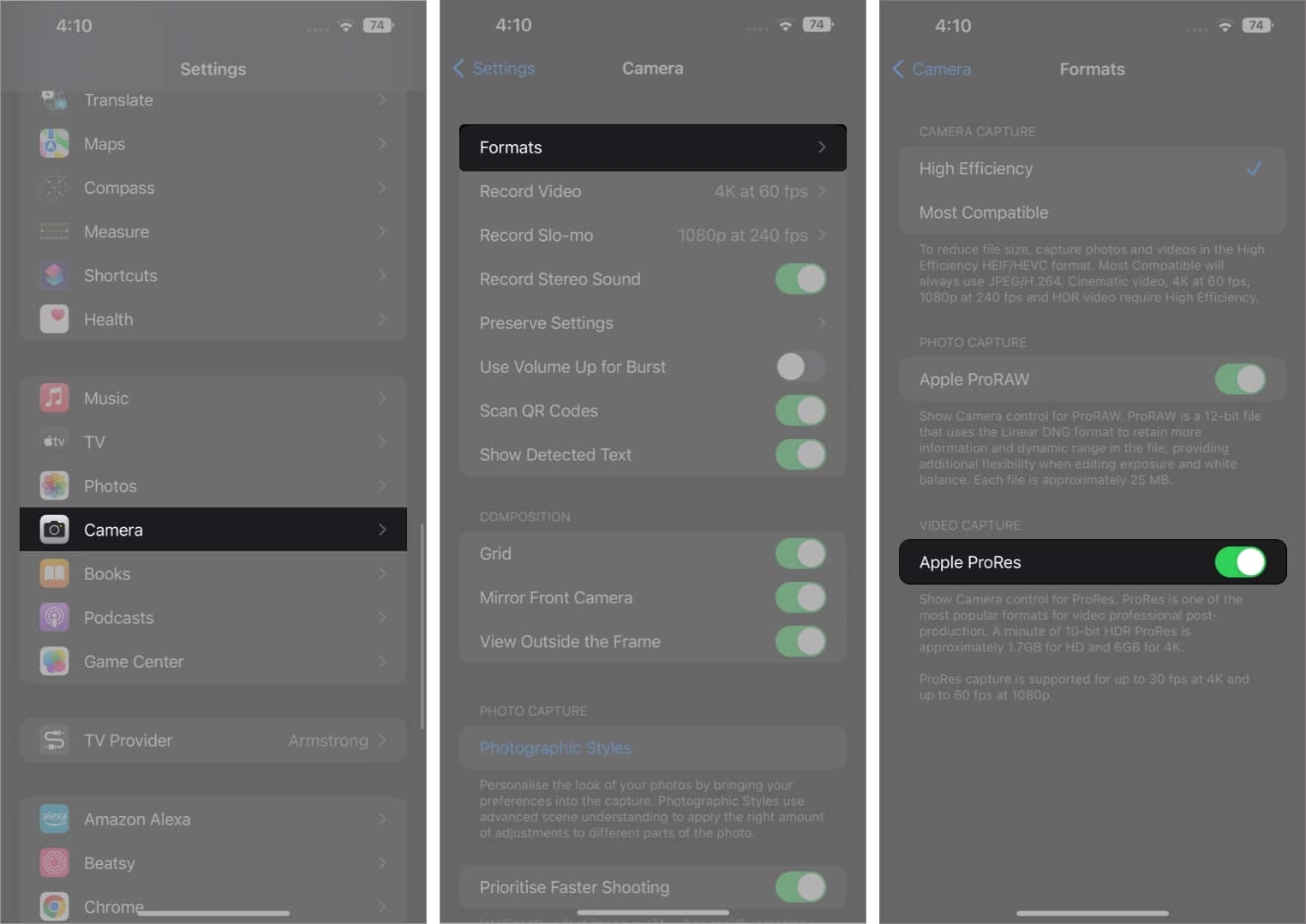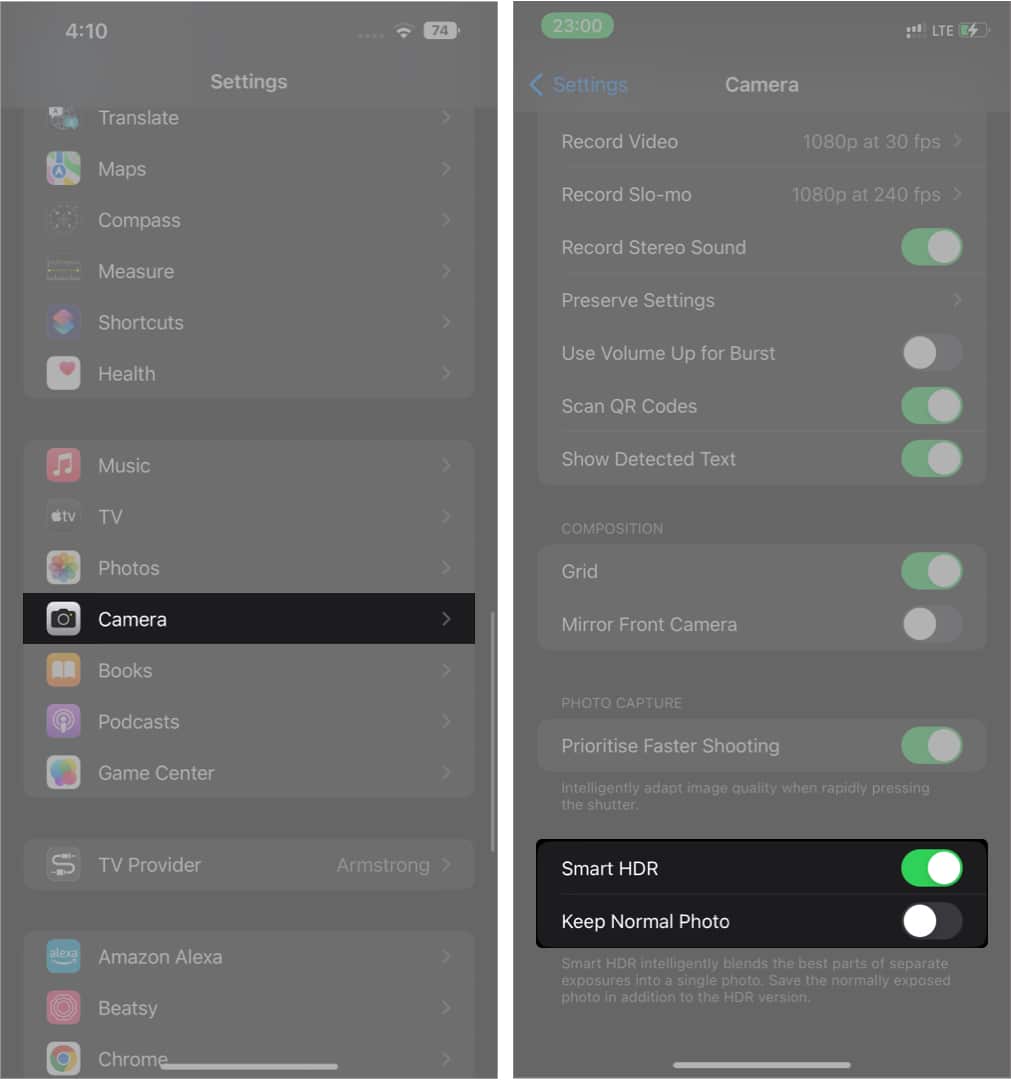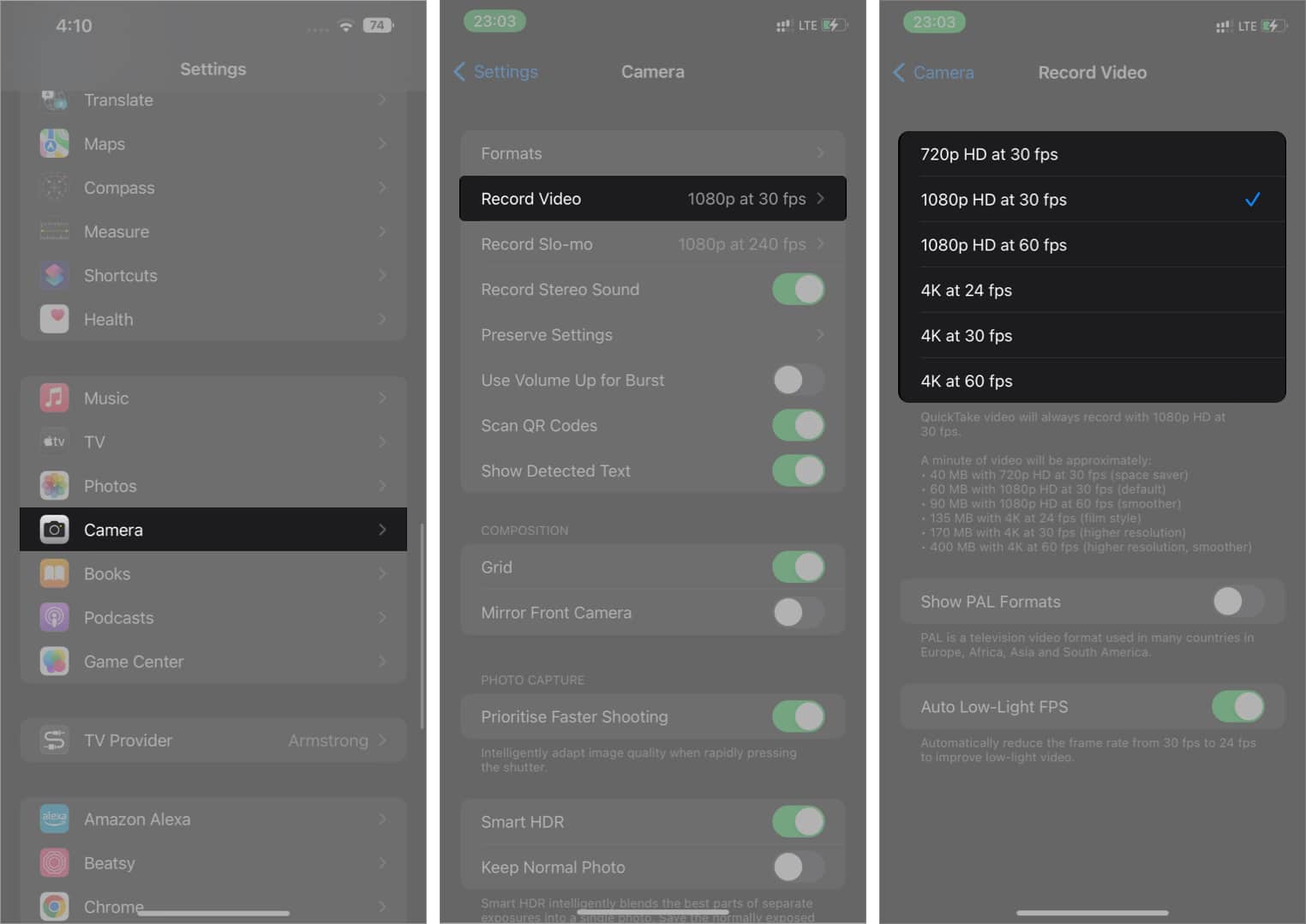Whether you have just started using your iPhone or have had it for a long time, here’s a rundown on how to use the iPhone Camera, with details about hidden features you probably never knew existed.
How to open the Camera on iPhone Basic iPhone Camera Settings Switch camera modes iPhone Camera tips for PROS
How to open the Camera on iPhone
Simply tap the Camera icon on your iPhone home screen. If you’re on the lock screen, simply swipe left to open the Camera app.
Open the Camera with Siri
You can also use Siri to open the iPhone if you’ve enabled it. To launch the camera with Siri, unlock your iPhone and say, “Hey Siri, camera.” Opening the camera with Siri can be helpful while taking a picture with a wireless selfie remote control.
Basic iPhone camera Settings
You probably ignore some camera settings on your iPhone. But they give your picture a pro touch when used appropriately.
How to always use the iPhone camera flashlight
The iPhone features an adaptive camera flashlight that only works in some environments, such as a dark room. But the flashlight can be buggy sometimes and not work when you need it most. You might end up with low-quality pictures since your camera flashlight has decided to ditch you. Thankfully, you can turn on the flashlight manually. And it works – even in bright light. To turn on the iPhone camera flashlight manually:
Change camera aspect ratio
Use the iPhone camera timer to take steady shots
Pressing the shutter can sometimes result in shaky, irregular pictures. You can turn on the camera timer to get some respite between when you tap the shutter and the actual capture. You can also leverage this feature to take distant pictures. The available time options are 3s and 10s. With that in mind, the timer options vary depending on your iPhone version. Here’s a complete guide on using the iPhone camera timer.
How to switch to live mode on the iPhone camera
Live Photos are short video capture of an event or a moment. iPhones 6s and later support this feature. Tap the rounded icon at the top-right of the camera to activate the live mode. Now tap the shutter to take a Live Photo. Live Photos are also editable, so you can customize them as you like.
Change color temperature
You can also change the color temperature while taking a picture. A few color options are available, but they’re pretty adaptive. I always prefer a black and white temperature (Mono) to get a vintage feel. To change the color temperature in the iPhone camera:
Toggle between the rear and front camera
The front camera comes in handy while taking selfies. Tap the switch camera icon on the right of the shutter to switch between the front and back cameras.
Turn off image mirroring for the front camera
Pictures you take using the front camera are mirror images by default. It means it produces a mirror-facing replica of yourself when viewed. Thus, the right becomes the left and vice-versa. By doing the following, you can turn off that default feature to get a non-mirrored image as the camera output:
Switch camera modes
The iPhone camera also features many camera modes. However, your choice of each mode depends on what you want to achieve.
Use the time-lapse for a rapid video effect
Have you seen those rapidly moving video effects? You can make yours with the time-lapse feature on the iPhone camera. Here’s what you can do to start creating a time-lapse video:
Make slow-motion video
Next on the mode options is the slow motion feature. By enabling this feature, you can make slow videos naturally without manually slowing down the video. After choosing the Slo-Mo option, you only need to focus on recording a video as usual. The iPhone camera will handle the slow motion for you.
Switch to video mode
Tap Video from the options above the shutter to switch your iPhone camera to video mode. Now tap the camera shutter to start recording. Tap the shutter again to stop recording the video. Alternatively, you can record a video by long-pressing the camera shutter once you open the iPhone camera. This is always helpful for shorter videos. Release the shutter to stop recording the video.
Take a Photo
Typically, the options to the right of the Photo mode are different photo modes, while the ones on the left side are video modes. By default, the Camera app opens in Photo mode. If otherwise, you may select Photo from the options above the shutter to switch to picture mode. Tap the shutter to click a picture.
Use the portrait mode on the iPhone Camera
The iPhone portrait mode gives a special effect, especially when taken with the front camera. Although the portrait mode is available on iPhone 7 and later, it’s better on iPhone X and upwards. But for what it’s worth, it gets better with each release. For instance, iPhones XS Max, 11, 12, and 13 capture better portrait images. The concept behind the portrait camera mode is that it focuses on a target object while blurring the background, creating a compelling output.
Switch to panorama mode
The panorama mode is perfect for shooting perspective pictures and covering a wider angle. So if you want to share a landscape with your friends, you can use the panorama mode. And if you’re a night shooter like me, you can leverage this feature during astrophotography. To switch your iPhone Camera to panorama mode and take perspective pictures:
Use the iPhone 13 Cinematic mode
If you’re using an iPhone 13 and haven’t tried this feature, you’re missing out big time. Cinematic mode is undoubtedly one of the best features introduced with the iPhone 13 lineup – all thanks to the power of the A15 Bionic chip! Cinematic mode enables an auto-shifting depth effect, blurring the background to give the videos a cinematic camera-like experience. You have access to this feature when you open your iPhone 13 camera. However, look at this cinematic mode guide for more on its usage.
iPhone Camera tips for PROS
While you’ve seen the basic usage and modes of the iPhone Camera, there are some more tips to make your iPhone Camera skills top-notch. Take a look at the list below.
Lock the iPhone Camera to video mode
Long-pressing the default photo shutter takes you to video mode and releasing it stops the video. However, you can lock the camera shutter to video mode to keep recording. To do this, long-press and drag the photo shutter to the lock by the bottom-right. Once done making your videos, tap the stop button on the shutter to stop recording.
Take macro photos/videos on iPhone 13 Pro
The iPhone 13 Pro series wield an additional focus feature called macro. You don’t have to switch manually to this mode. The iPhone 13 Pro’s ultra-wide lens automatically adjusts as you move closer to an object, allowing you to capture or record every detail of the subject in focus. Read this iPhone 13 Pro macro guide for more on this tip.
Use the Apple ProRAW photo
The Apple ProRAW photo is exclusive to the Pro series of the iPhone 12 and 13. And if you’re a pro photographer, you’d definitely want to give it a shot. It lets you take unprocessed raw images on the supported iPhone series. Invariably, using third-party apps or the iPhone itself, you can edit and customize them as you wish. Apple ProRAW photos are DNG files that let you adjust your photo outputs. Many professional photographers prefer this format since most photo editing apps support it. However, the Apple ProRAW format doesn’t work with live photos or portrait mode. And you can’t use it while recording a video. Additionally, note that ProRAW files are typically large and take up storage space. So you might want to consider having an iCloud+ backup plan if you’re using a low-storage iPhone. You’ll have to hop into your iPhone settings to activate Apple ProRAW. For more on its usage, you might want to check this comprehensive guide on What is Apple ProRAW and how to use it on iPhone?
Use the burst mode for multiple shots
So the burst photo mode allows you to take multiple shots in a row. However, this feature isn’t available on iPhones before iPhone XS and XR. You can take pictures in burst mode by simply swiping the picture shutter to the left of the screen (don’t long press before swiping).
Mute or adjust the shutter sound
Sometimes, you want to capture a moment without letting your phone announce it. Muting or adjusting your camera shutter sound can help in such instances. To adjust the camera shutter sound, launch the camera app and go to the Control Center (by swiping down from the top-right). Now adjust the volume slider as you like. You can mute the shutter by turning on the mute switch on the side of your iPhone. However, for privacy’s sake, some countries don’t support muting the camera shutter.
Capture texts with the iPhone Camera
You can also use the live text feature if you’re using iPhones XS, XR, and later. It’s a text-only capturing feature that lets you scan texts on an object, such as a computer screen or book, and share it with others.
Capture ProRes videos
ProRes is one of the much-talked-about iPhone 13 features, and it’s only available on iPhone 13 Pro models. As the name sounds, it’s a high-resolution video format that supports a convenient display of an 8k frame at full resolution. One unique attribute of a Pro Res quality video is that you can compress it while maintaining its quality. You can think of Apple Pro Res as a counterpart to Apple ProRAW. Therefore, it also doesn’t produce a compressed output out of the box but lets you edit it to your taste without losing quality. You need to activate the Pro Res mode on your iPhone 13 Pro before you can use it. Here’s how: Once active, you’ll now see it as a mode option on the top-left when you open your iPhone 13 Pro camera. So inside the camera app, tap the ProRes banner at the top-left to activate this format. Note: The ProRes mode is only available in the regular video mode. You won’t see this option if you’re in the Cinematic video mode.
Use Smart HDR
Smart HDR (High Dynamic Range) is an iPhone feature that lets you keep the best copy of identical photos. It works by blending several exposures taken from the typical iPhone Camera succession. iPhone models XS, XR, and later support, Smart HDR. And you can activate or deactivate it if you want. However, the best setting for Smart HDR is to remove normal copies of photos and keep the blended resolution. While this is usually the default setting in most iPhones, you’d want to ensure everything is in place:
Zoom in while making a video or taking a picture
If you need more focused coverage, you can zoom in while taking a picture or recording a video. However, the zooming capacity on some iPhone versions is better than others. To zoom in while taking a picture or recording a video: Place two fingers (for instance, the thumb and index fingers) on the screen. Then swipe them in the opposite direction like you’re trying to widen the surface. You can also long-press the shutter and swipe it up while making a video to zoom in on an object in focus.
Control your iPhone Camera with your Apple Watch
You can control your iPhone Camera with your Apple Watch to get better outputs while taking distant selfies. This nifty trick is handy while taking a selfie, and you don’t have to use a camera remote control. If you’re taking a group shot, you can set a timer on your Apple Watch and join the gang.
Change video recording frame height
You can also change your recording frame height while making videos. Tweaking these settings either increases or decreases your video resolution. However, high-resolution videos take up more storage space. So changing the frame height can do the trick for you if you have specific needs – whether you’re low on storage or need a higher resolution video. To do this: There are many more creative ways to use your iPhone Camera, depending on where your imagination can take you. Apple even included the multi-cam support feature in iOS 13 and later. With this feature, you can pair your iPhone with a third-party app to capture multiple images simultaneously on many cameras. Do you feel your iPhone Camera is getting slower? You can check out these fixes. Above all, enjoy making ultimate use of your iPhone Camera. Got any questions or comments? Let me know in the comments section below. Read more:
How to use Night Mode on iPhone Camera (Ultimate guide) iPhone camera blinking? 7 Ways to fix it! Is your iPhone Camera upside down? How to fix inverted pictures What is Action mode on iPhone 14 and how it works?