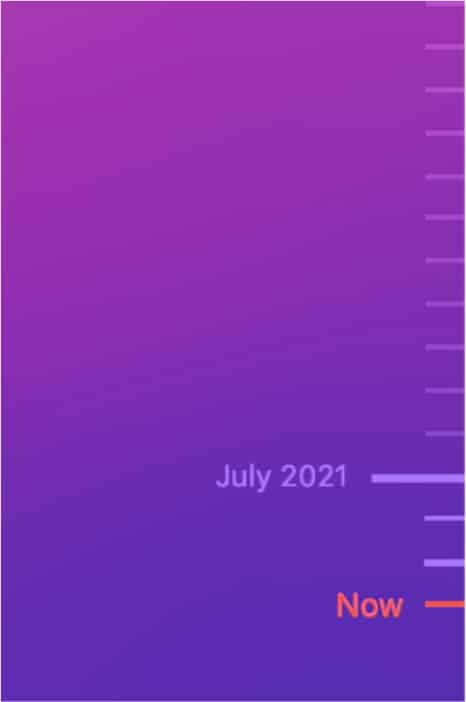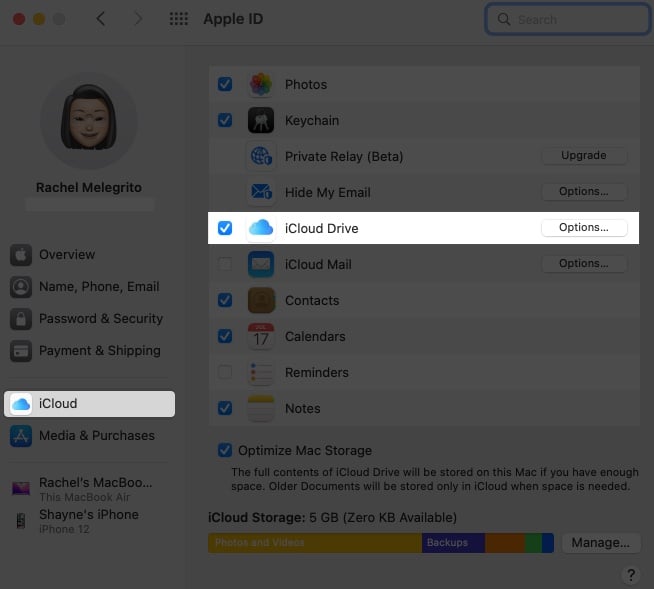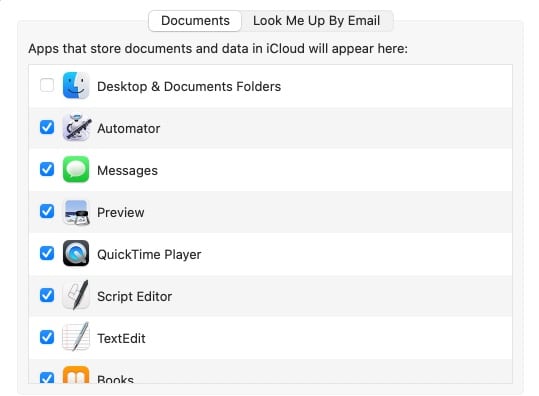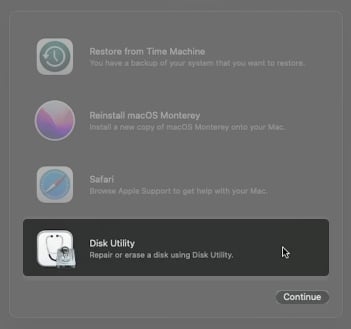Below I’ll discuss different ways to restore your Mac from a backup. Of course, it’s assumed that you’ve got your Mac backed up to begin with. Let’s get going!
How to restore Mac from a Time Machine backupRetrieve backed-up data from iCloud or other cloud services on MacHow to restore your Mac from a local backup (clone)
How to restore Mac from a Time Machine backup
If Time Machine is your preferred way to back up your Mac, you have the option to restore your entire hard drive to a previous date or just opt to restore a few files. You can also use Time Machine to transfer all your personal files from an old Mac to a new Mac using Migration Assistant.
Retrieve Time Machine backup from an earlier date
Since you won’t be able to open your browser once you begin, be sure to keep these instructions handy by opening this page from another device or printing it. Also, ensure that the Time Machine backup disk is connected to your device and turned on. The process varies depending on the kind of Mac you own. But generally, you’ll need to start your Mac in Recovery mode to begin the restoration process. If you own an Apple silicon: To restore your Intel-based Mac to a previous date:
Get back specific files with Time Machine on Mac
You can also use Time Machine to get back items you’ve accidentally lost or to recover old versions of your files.
Use Migration Assistant to restore Time Machine backup on a new Mac
If your old Mac just died or you just decided it’s time to upgrade to a new one, you can quickly transfer all the data from your old Mac to your new one using Migration Assistant. We’ve also written a helpful guide on how to migrate data from a dead Mac to a new Mac.
Retrieve backed-up data from iCloud or other cloud services on Mac
Before you can restore your Mac using iCloud, you must set it up. To do so: By default, you’re only given 5GB of space, which is likely not enough, especially if you’re using iCloud on several devices. You can always upgrade your iCloud to iCloud+ on any of your Apple devices. Apple offers up to 2terabytes of iCloud space for users. Note: Unlike Time Machine, an iCloud backup only backs up specific files and data and doesn’t cover all settings, data, and programs stored in your Mac. You can always go to your iCloud Drive via the left-side pane on Finder to access your files when needed. Alternatively, you can go to iCloud.com to access your backup files. There are also plenty of cloud services that let you back up your Mac. Some of these services even include your Time Machine backups on the cloud. Examples of cloud services for Macs are Backblaze and Cloudberry. If you’re interested in exploring your options, we’ve written a comprehensive article on Cloudberry backup for Mac.
How to restore your Mac from a local backup (clone)
You can also create a clone or a bootable copy of your Mac’s entire hard drive. Once your external drive already has the clone of your Mac, here’s what you need to do to restore it: Wrapping up… You’ve got plenty of options for restoring your Mac from a backup, depending on what you need to restore. You can choose from Time Machine to iCloud to using third-party apps and cloud services to restore your backup. But what’s most crucial is that you regularly back up your Mac. After all, there’s nothing to restore if no backed-up data exists! Have you restored your Mac from a backup? Which method worked well for you? Comment it down below! Read more:
How to add AppleCare plan to iPhone after purchaseBest Backup Software for Mac (Free and Paid)How to fix Time Machine stuck on preparing backup
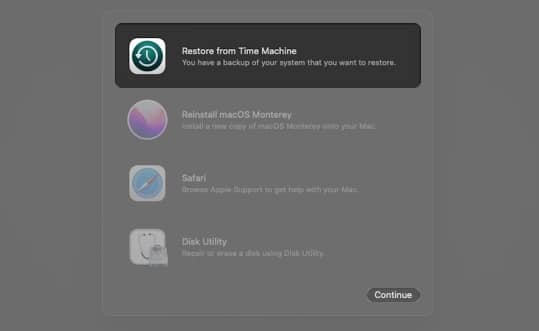
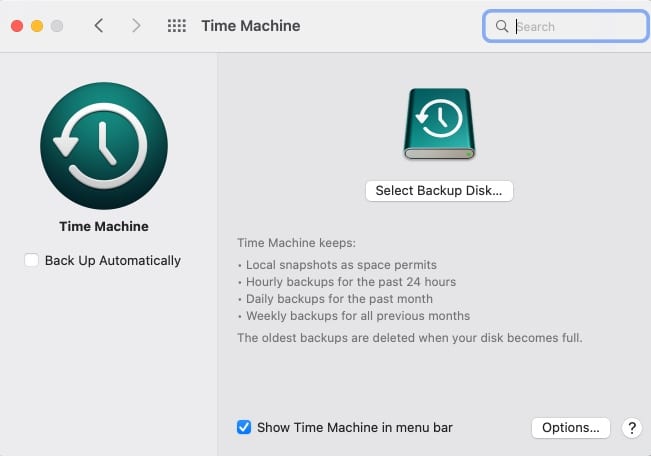
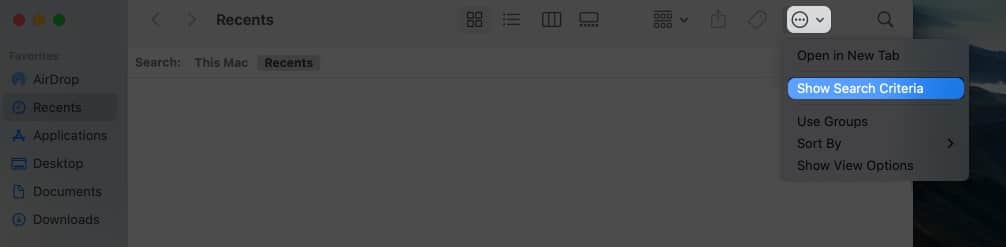
![]()