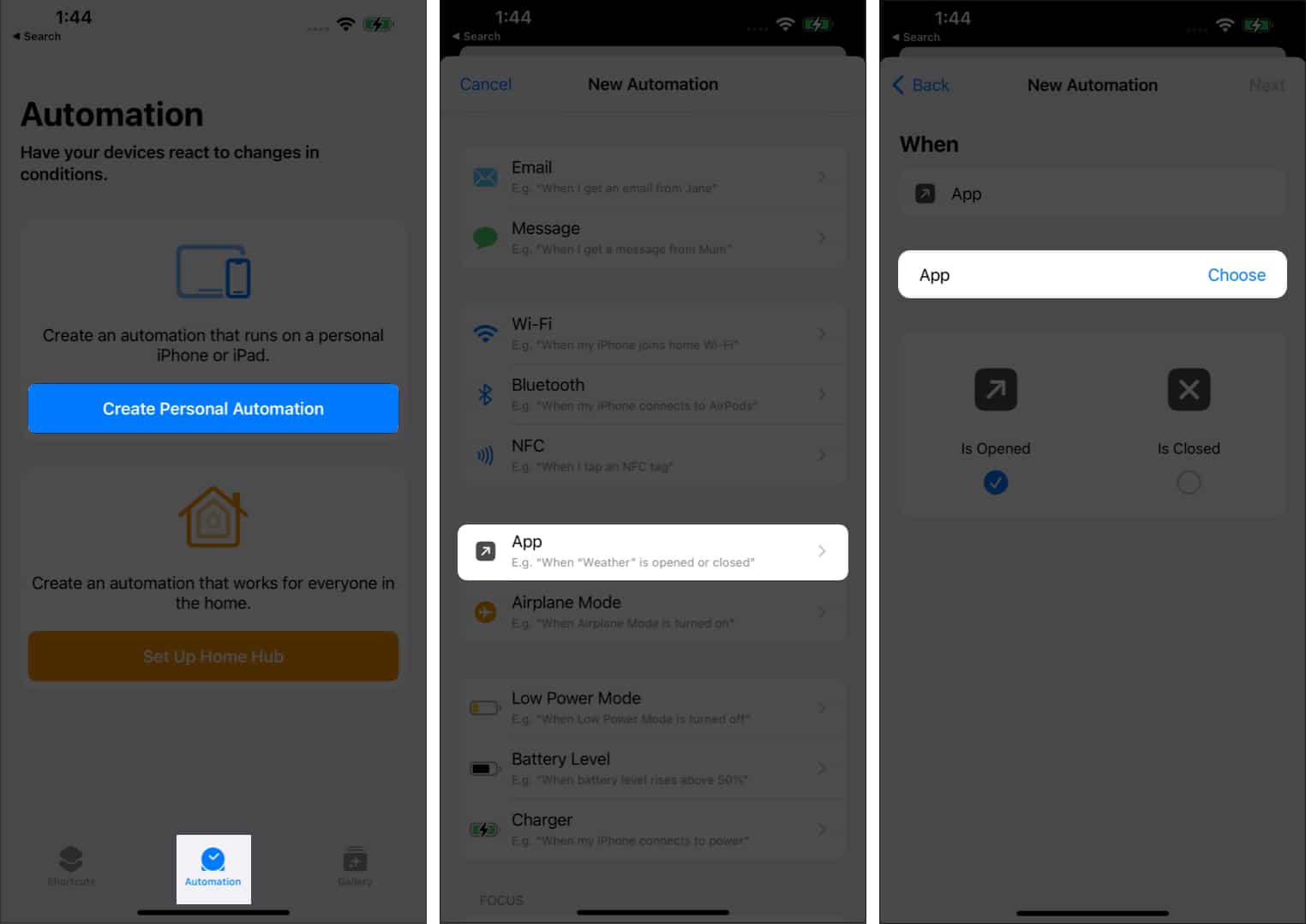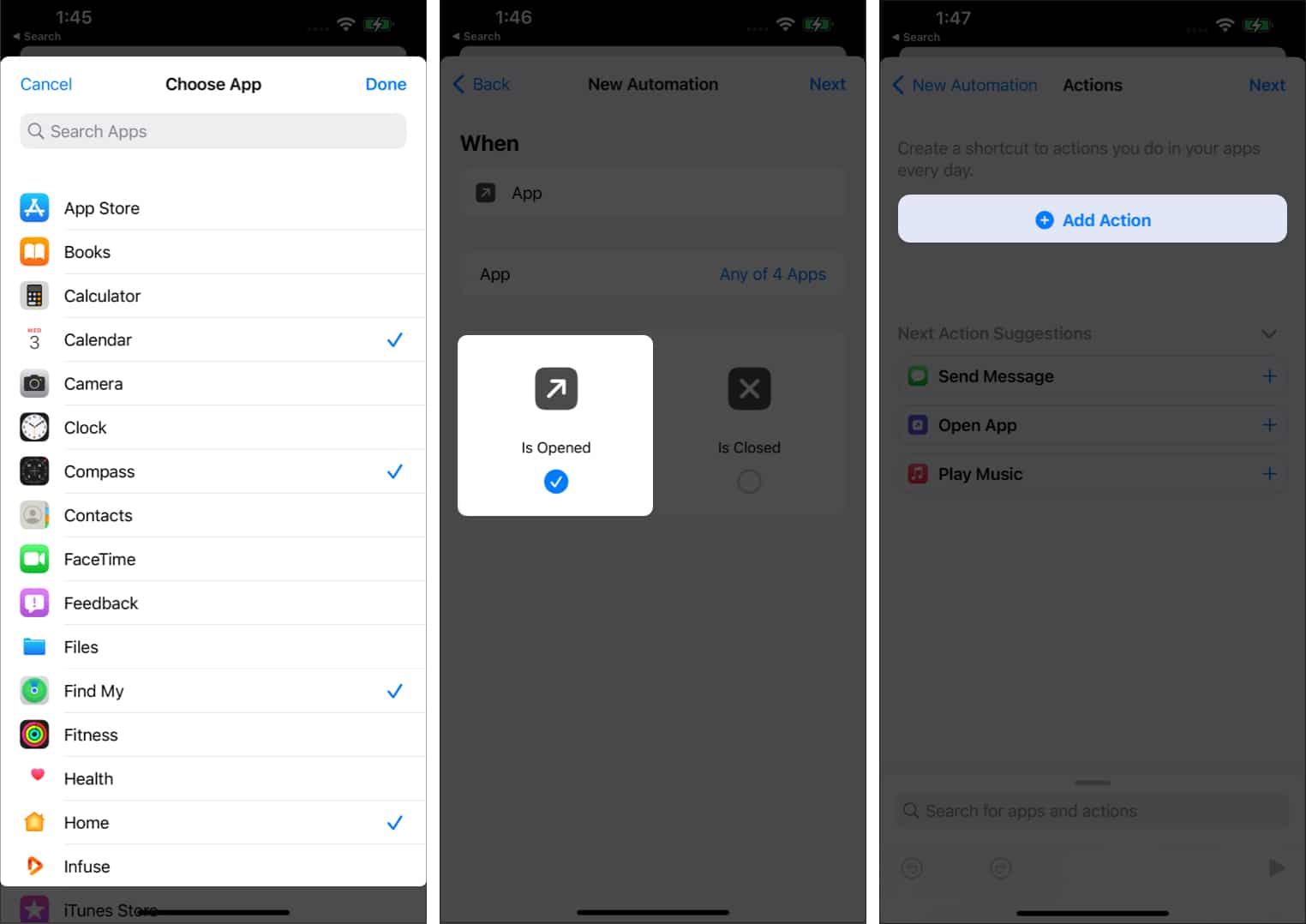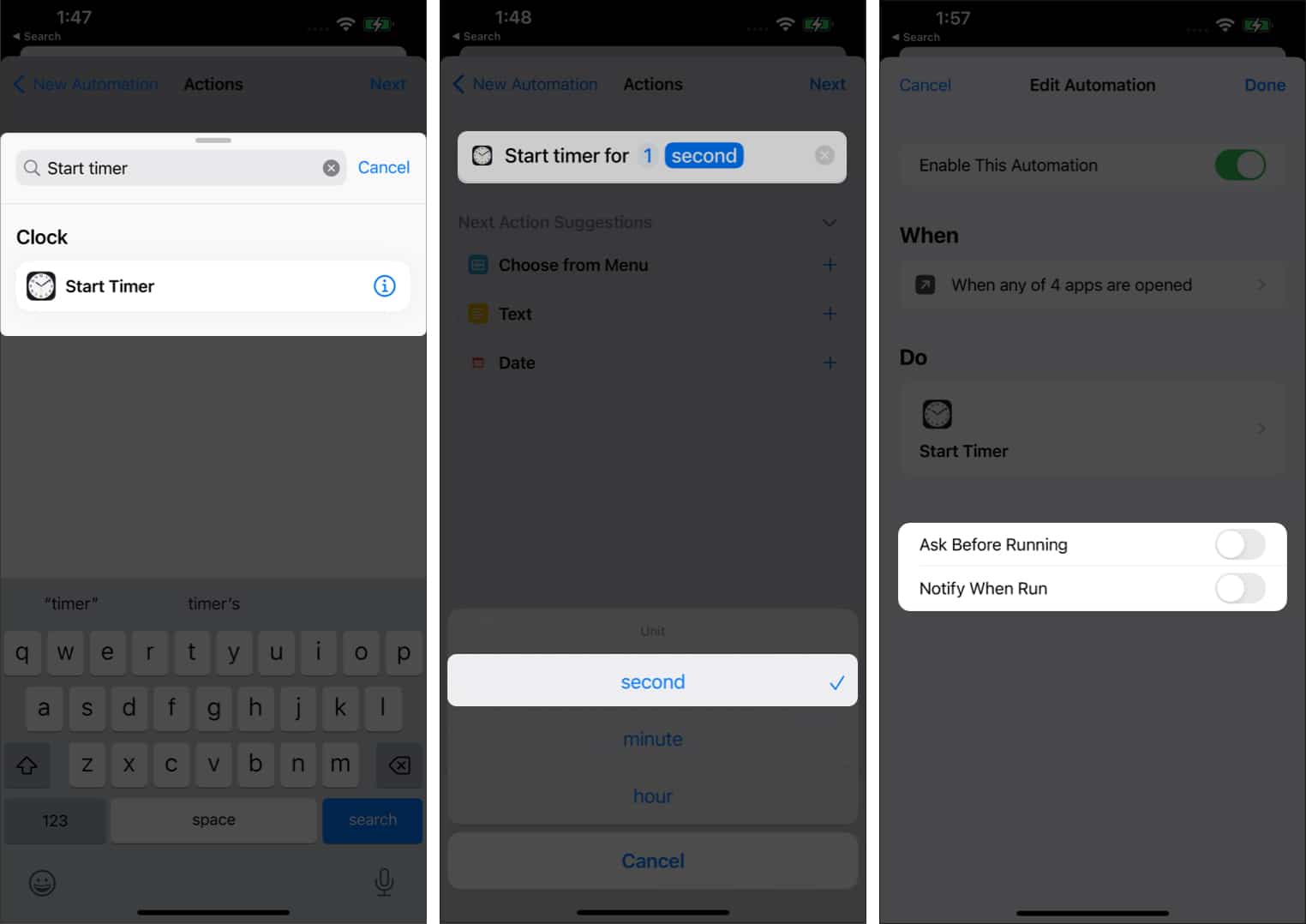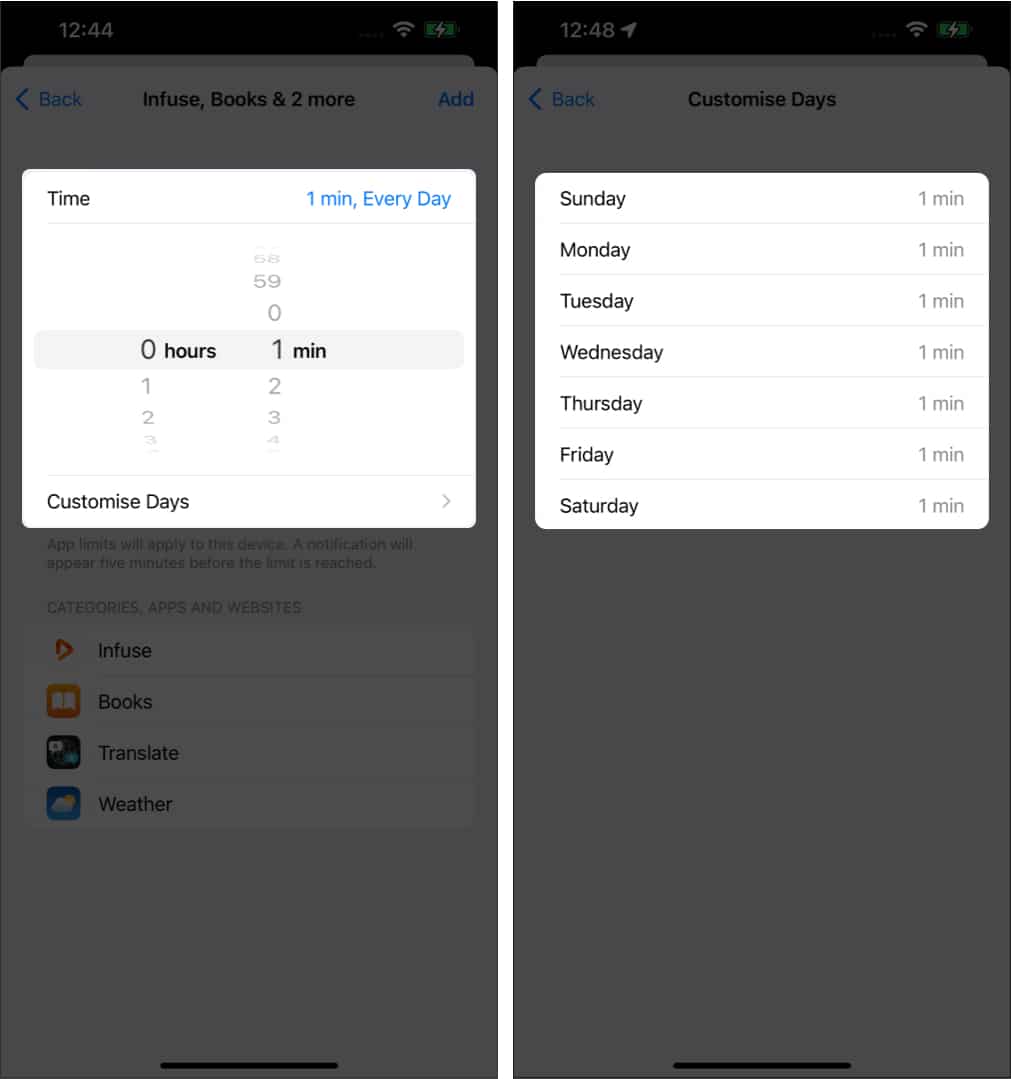However, there’s a twist in the tail. You can’t lock iPhone apps completely, though you can limit their access. And I have some hacks up my sleeve, so let’s check how you can lock iPhone apps.
Lock iPhone or iPad apps with their built-in features Lock iOS apps using the Shortcuts app How to limit an iPhone app via Screen Time Lock apps on iPhone using guided access How to block apps on iPhone without a password using mSpy
Lock iPhone or iPad apps with their built-in features
This might be the best workaround to locking iOS/iPadOS apps. However, it entirely depends on the app you’re using, as it’s the developer’s privilege whether they want to give you a lock feature or not. Many apps like WhatsApp, Dropbox, bank apps, etc., support built-in app locks. So, you can lock the supportive apps individually, with a passcode, Touch ID, or Face ID. And while the overall process of adding a lock to the app will be similar, you might have to check the app’s support page or Google to know how.
Lock iOS apps using the Shortcuts app
As I mentioned, there is no direct way to lock an app, so we’ll use automation. The automation will set up a redirect to Lock Screen whenever the chosen app is triggered. The user will only be able to open the app upon unlocking (Touch ID, Face ID, or passcode). To set this Automation method on your iPhone: Now test the automation, open any selected app, and you’ll be redirected to the Lock Screen. And unless you unlock the screen, you won’t be able to access the app. I know this situation is not ideal, but we’ll make do with what we have unless Apple thinks of some genius feature.
How to limit an iPhone app via Screen Time
Screen Time simply allows you to limit app usage. Now it could be 1 minute, 1 hour, or 10 hours a day, and the app will be locked under the Screen Time passcode after that. The flaw in the plan is that you can’t go below 1 minute, so the nosey observer can view 1 minute’s worth of the app and its data. But if you’re ok with the setup, let’s try this method. Before we proceed, ensure that you’ve enabled Screen Time and a Screen Time passcode is set.
Lock apps on iPhone using guided access
Guided Access is an iPhone/iPad feature that allows you to lock the screen on a particular app or some features. So while it’s not locking the desired iPhone app, it locks users in a certain app and does not allow them to excess anything else. It’s a reverse feature of what we want, but a specially useful one when you hand your iPhone/iPad to children. Before we move on, ensure that Guided Access and its shortcut are enabled. To start a guided session: To end a guided session: There are two ways to do this. Note: If you ever get stuck in Guided Access mode, force restart your iPhone to come out of this.
How to block apps on iPhone without a password using mSpy
mSpy is a nifty parental control app that can help you lock apps on a device you’re monitoring, such as your child’s phone. It’s useful to block children’s access to distracting social media and messaging apps. Plus, it’s super easy to set up and comes with many other features such as geo-tracking a phone, monitoring calls and messages, etc. Here’s how to use mSpy to lock access to apps on your child’s phone: Your child won’t be able to access the blocked apps. You can change this at any time you wish. Price: $21.00 per month for a monthly plan or $5.00 per month for an annual plan Sign up for mSpy That sums up the most common ways to lock apps on your iPhone using a passcode. Did I miss any hack? Or, if you have some questions regarding the methods mentioned, let me know in the comments below. I’ll be happy to help. You may also enjoy reading the below posts:
How to use the Health app on iPhone Steps to bypass activation lock on iPhone and iPad How to reset forgotten iPhone passcode without losing data Guided Access not working on iPhone or iPad? 7 Quick fixes