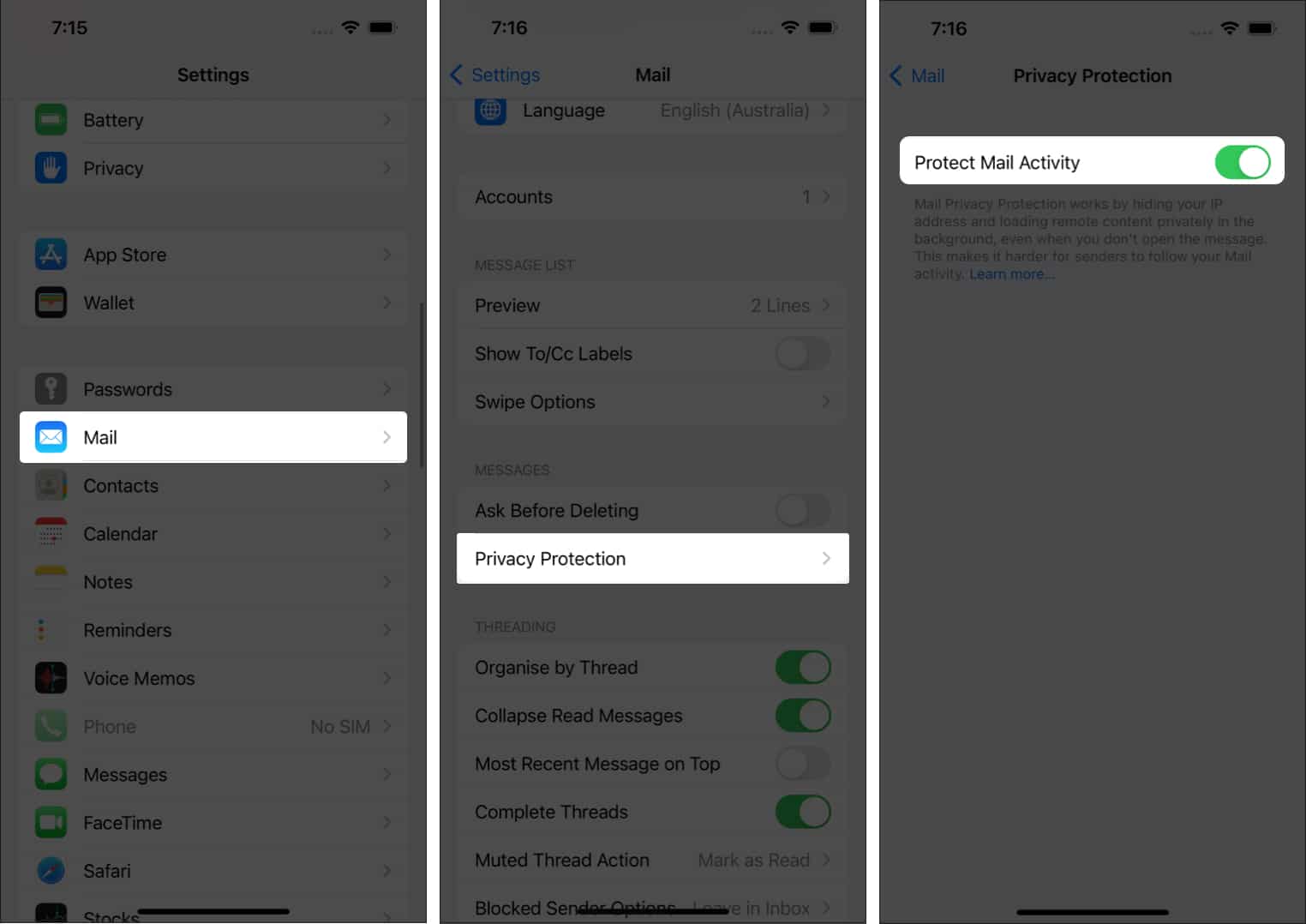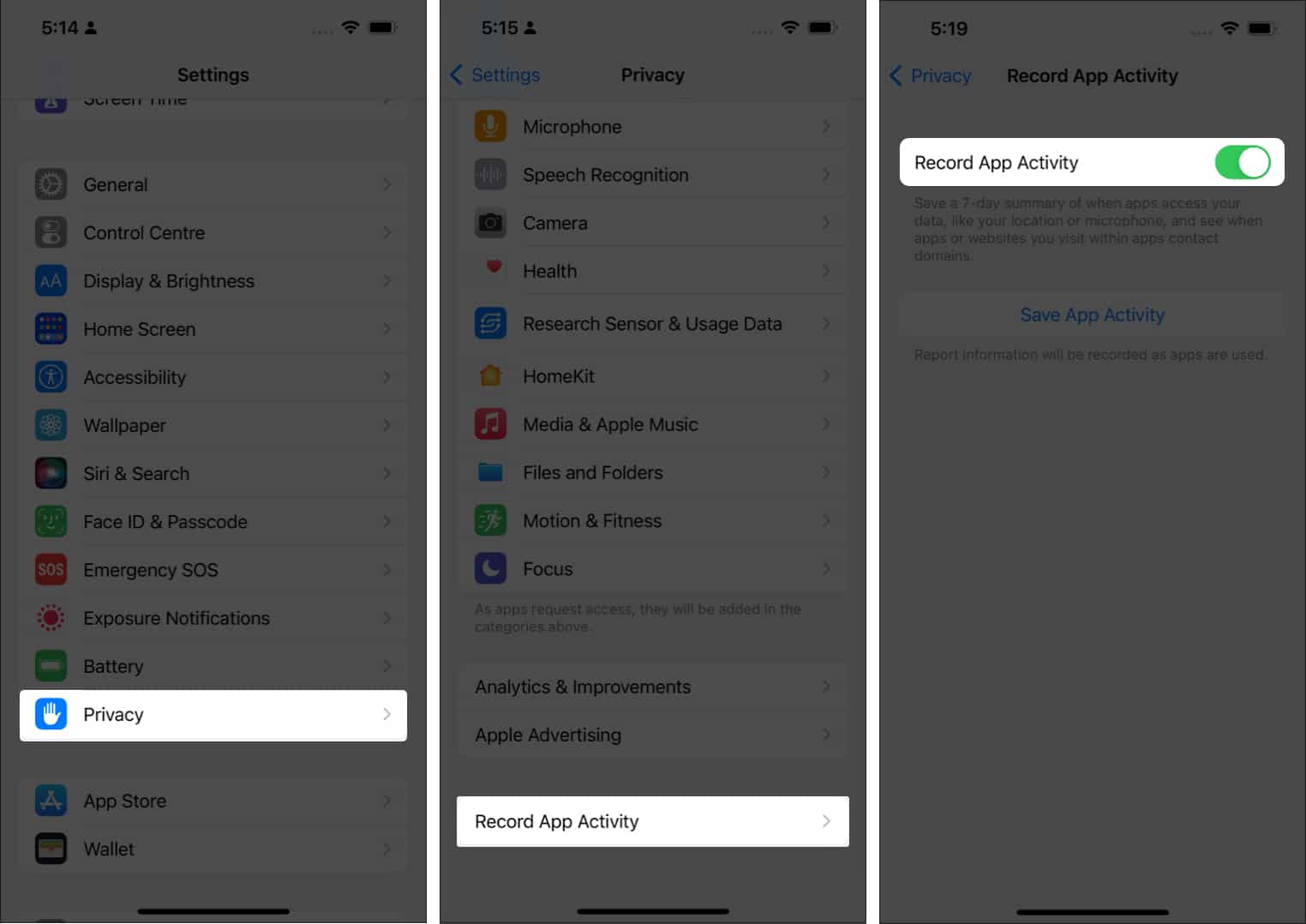Moreover, you can further modify these settings. Keep scrolling to understand how to change iPhone privacy and security settings. Additionally, I have mentioned other privacy tips for a safe and secure experience.
Change iPhone Privacy settings Disable cross-app tracking Limit Apple Advertising Prevent sharing iPhone analytics Learn about apps’ privacy practices on the App Store Other important points
Change iPhone Privacy settings
1. Mail Privacy Protection
With iOS 15 and iPadOS 15, Apple introduced Mail Privacy Protection to help prevent marketers from collecting data through mails. Yes, senders can collect data like your IP address and track your activity! So how does this feature work? Well, Apple states, The feature isn’t turned on by default. You’ll be offered the choice when you open the Mail app for the first time. If you skipped it then, here’s how to turn it on. Note: If Apple’s Mail app isn’t your default app, Mail Privacy Protection would be turned on by default.
2. App Privacy Report
Further building on App Tracking Transparency, with iOS 15, Apple now offers more control by allowing you to track the permissions granted to each app. This helps you determine whether an app really needs such permissions. Like a weather app shouldn’t need access to the device’s camera or microphone. App Privacy Report also notifies you when an app is tracking you through other apps or websites. Pretty smart, eh? Here’s how to enable it. Now, you will receive a 7-day summary of apps accessing your data!
3. Change location access for iPhone apps
Your location is a critical piece of private information. It is vital to ensure that irrelevant apps have no access to it. For example, if Uber, Ola, KFC, weather apps, etc., request your location, it is understandable. But if a random app, say private photo gallery or calculator requests your location, it is almost stupid to grant them this access. Here is how to check which apps are using your location and how to turn them off. Extra info: You can also extend your battery life by turning off location for unnecessary apps.
Turn off location access for iPhone system services
Please see the image below to see the settings on my iPhone. But you must take a minute to read the system service names and turn off their location access only if you believe you do not need those.
Change photos access to safeguard memories
Photos and videos must never fall into the wrong hands. Thus, it is crucial to ensure that irrelevant apps don’t have access. My take: Sometimes, I have to send a screenshot to chat support of my banking or food app (for complaint). It is unnecessary to give full photo access to these apps. So, I use step 5 (selected photos). To be straightforward, I do not trust Facebook and other social media apps as well. So, I permit them access to selected images.
Turn off the camera and microphone access
The camera is your iPhone’s eyes and microphone its ears. To prevent (potential) audio snooping, it is essential to ensure that limited apps can access this. Pro Tip: With iOS 14 and later, you see orange and green dots when an app accesses your microphone or camera. You can learn more about this here.
Similarly, change other privacy permissions
Just like location, photos, microphone, and camera, it is of prime importance to ensure that you look at other privacy settings and prevent unnecessary apps from reading and writing data to it.
Disable cross-app tracking
With iOS 14, Apple made it mandatory for an app to get your consent before tracking you over other third-party apps and websites. To disable cross-app tracking, check out our guide on how to block iPhone apps from tracking you.
Limit Apple Advertising
Prevent sharing iPhone analytics
Learn about apps’ privacy practices on the App Store
One another fine addition is privacy labels on the App Store. When you scroll down an app page on the App Store, you will see a heading named App Privacy. This has important information like what data this app uses to track you, what data it links to your identity, and more.
Other important points
In addition to the above privacy settings, you can further safeguard yourself by following the below recommendations.
Six tips to secure your iPhone Lock Screen for improved privacy. Turn off Live Photos: A bride, in addition to the wedding ring, accidentally recorded her groom’s private parts and sent it to her friends. She thought she is capturing a still image of her hands, but the live photo recorded three seconds video of the naked groom walking in! To prevent this, make sure you tap the yellow circle icon for Live photos before clicking an image. Hide photos from the library, and with iOS 14 and later, you can even hide the Hidden Album! Keep an eye on notifications: For some private apps, you may turn off their notification or prevent them from appearing on the Lock Screen. For this, open the Settings app → Notifications → app name → uncheck Lock Screen. You may also choose desired Show Previews settings. Check your saved app passwords: Learn how to generate a strong password on your iPhone, as well as check and change reused, weak, or leaked passwords. Learn about Safari Privacy report.
We have talked more about strengthening your iPhone and iPad security plus privacy. Make sure you take a look.
Enjoy privacy with these iPhone privacy settings. It is your right!
iPhone is all about privacy. From buying billboards outside competitors’ launch events to precise ads, Apple does not shy from telling you how invested it is into ‘privacy.’ And to a considerable extent, I agree. Compared to any other operating system, I would trust Apple’s iOS and macOS the most regarding my data and privacy. Now, you can also use Lockdown mode on iPhone as an additional security in case you lost your device. What is your take on it? Let us hear your opinion in the comments below. Read more:
How to make your iPhone impossible to track How to check iPhone Activation Lock status online How to change Apple ID security questions How to set up and use Walking Steadiness on iPhone