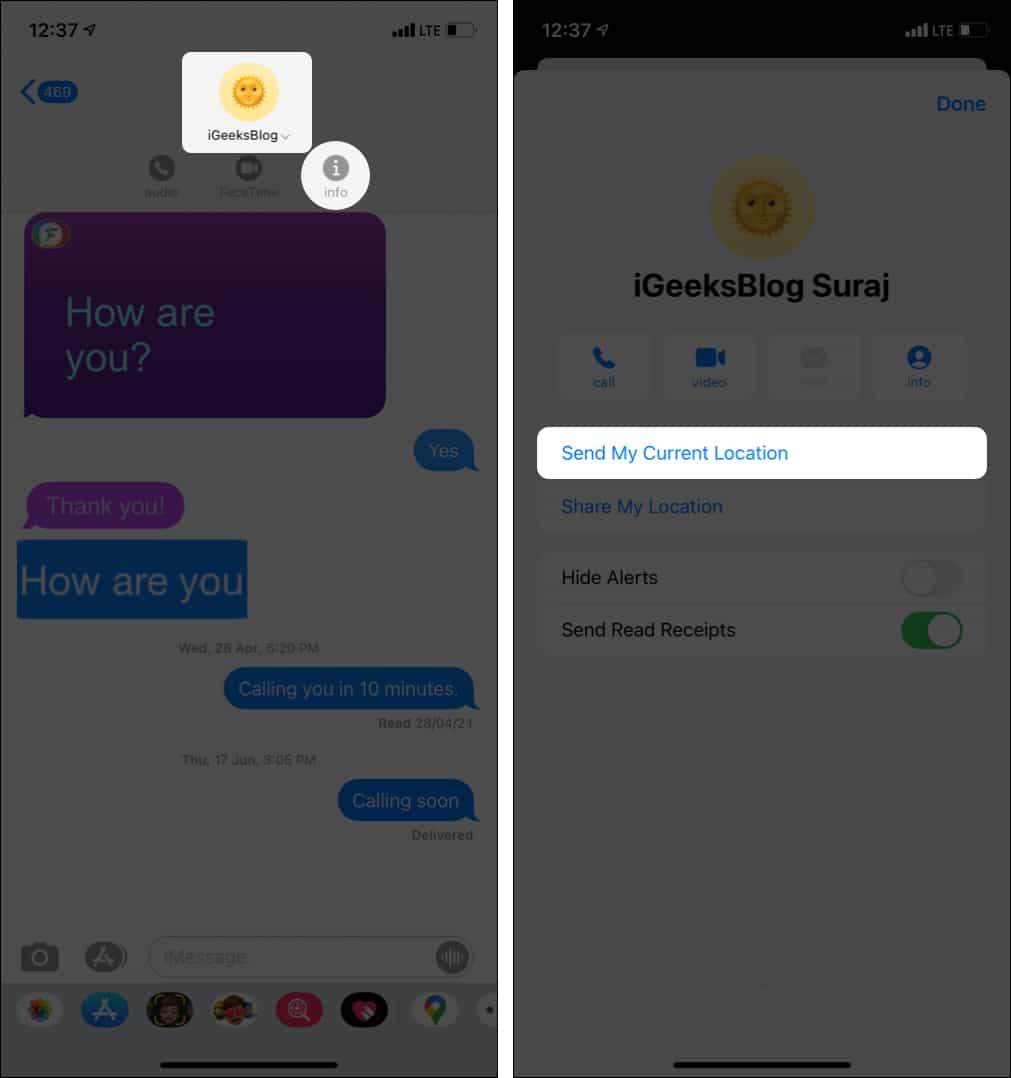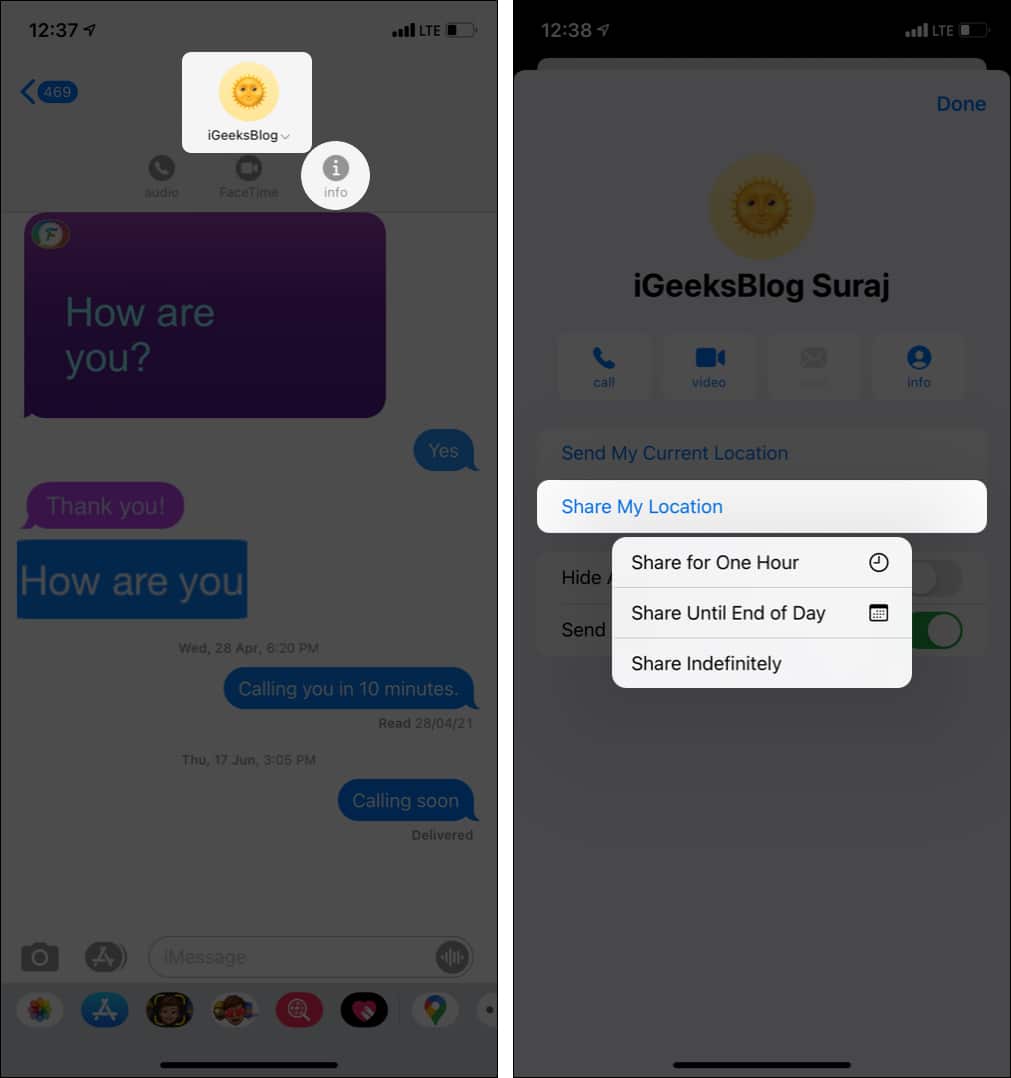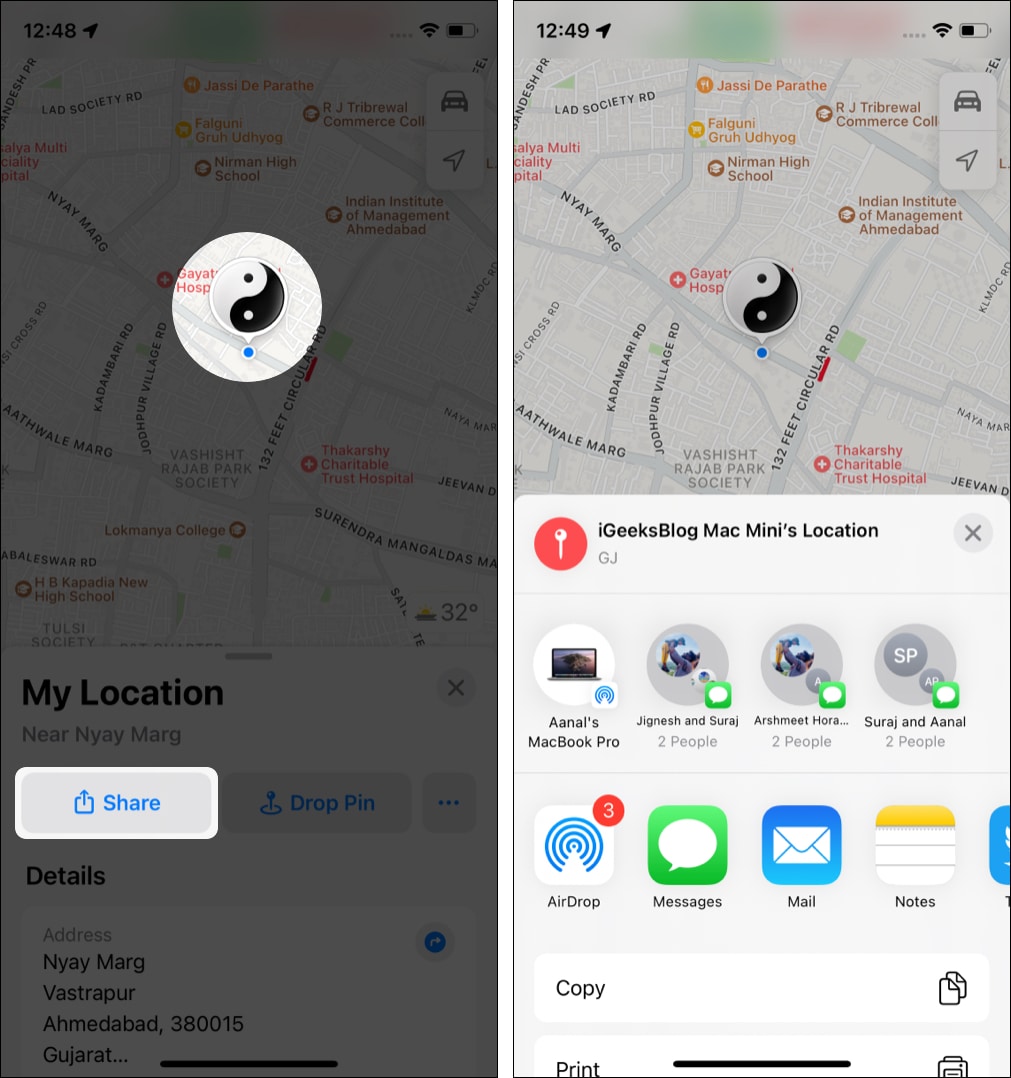Well, to help you make the most of Apple’s in-built messaging app, here are the 33 best iMessage tips and tricks that will elevate your chatting experience on your iPhone.
1. Hide Shared with You for specific person
With the iOS 15 update, Apple launched Shared with You for iMessage. This enables the Messages app to automatically segregate the shared content and display them into the proper apps. For instance, all the websites shared with you are in the Links section, images in the Photos section, etc. However, you don’t always want the content from every person to show up in the respective app. Hence, you can also hide the shared content from certain people to appear in the apps. Here’s how: Note: If you want to completely turn off Shared with You, check out our explainer on the same.
2. Enable messaging safety for kids
Apple introduced Communication Safety with iOS 15.2 to beef up measures and make messaging safe for people, especially kids. Communication Safety uses machine learning to analyze image attachment and decide if it is sexually explicit. The entire process takes place within the device and hence, doesn’t affect your privacy. To put it simply, Apple can’t access your messaging data. To enable Communication Safety, check our explainer on how to use Communication Safety Messages on iPhone.
3. Choose preferred email or number for iMessage
Do you use multiple emails or numbers? Let us begin by showing you how to choose the email or phone number you wish to use for iMessage. Pro Tip: Wish to add a new email to iMessage or FaceTime? Say, your work email. Open the Settings app → your name from the top → Name, Phone Numbers, Email → Edit next to CONTACTABLE AT → Add Email or Phone Number.
4. Share or hide your name and photo
Tip: We have a dedicated post where we show you how to customize your iMessage avatar like a pro!
5. Hide Read Receipts for all or only specific persons
When you read a message, the sender gets to know that you have seen their message. If you want to hide this for all: To hide read receipts for an individual conversation:
6. Send an iMessage as an SMS
Assume you send an iMessage (blue colored text), but the recipient’s internet is off, and thus your message isn’t delivered. In this case, long-press the message and tap Send as Text Message.
7. Trick to type in bold letters in iMessage
Unlike WhatsApp, iMessage does not allow you to format text like bold, italic, etc. But there is a workaround, using which you can send messages in bold. Let me show how.
8. Have your iPhone automatically delete old messages
Want to save space and keep your Messages app decluttered? Learn how to delete old messages automatically.
9. Choose to keep audio messages forever on your iPhone
Once you listen to an audio message, it is deleted automatically after 2 minutes. If you do not like this, here is how to keep voice messages forever.
10. Send images in full quality
Clicked an awesome picture that you want to send someone in excellent quality? Pro Tip: This will increase internet usage. If you are low on data or wish to save more data, keep the Low-Quality Image mode on.
11. Use iMessage apps for polls, games, music, etc.
iMessage has an App Store which lets you download specific apps that add more functionality to your chatting experience. Tap the App Store icon inside an iMessage conversation to download apps. Note: When you download certain iOS apps like YouTube, their iMessage counterpart app is automatically downloaded and available. Using an iMessage app is as simple as tapping its icon inside the chat screen. You can know about some of the best iMessage apps here. Finally, if you do not want an iMessage app, here is how to delete it.
12. Clean the row of apps below the typing box in iMessage
You can see a row of apps below the iMessage typing box (or, say, above the keyboard). They are helpful (as explained above). But if you (like me) do not use them, here’s how to remove these and get a clean look.
13. Search and send GIFs directly from the iMessage chat screen
14. Spice up your messages with beautiful bubble and screen effects
iMessage has some of the coolest and unmatched message effects, like ‘Pew Pew‘ for laser light show effect or ‘Happy new year‘ for fireworks. Our readers requested us to have a separate post on this. We obliged, and here is our full guide on how to use the beautiful iMessage effects on iPhone and iPad. What’s more? With macOS Big Sur, you can also enjoy them on your Mac!
15. Draw or handwrite something (Digital Touch) and send it to your loved ones
16. Use Animoji and Memoji in iMessage
Love to express yourself with an advanced form of emoji – Memoji and Animoji? iMessage makes it effortless to use these. All you have to do is tap the Memoji or Memoji Stickers icon and follow the simple process. In case you need help, we have step by step guides on:
How to Use Memoji on iPhone and iPad Pro How to Use Animoji on iPhone X and later
Pro Tip: You can also hide the Memoji stickers permanently. To do so, go to iMessage -> open any conversation -> Swipe the app icons and tap the three dots bubble -> tap “Edit” at the top -> deselect Memoji from Favorites and/or More Apps -> tap Done.
17. See all the photos sent or received between you and your friend
18. Share Apple Maps location including live location via iMessage
You can share your current location or live location via iMessage. Here’s how to do that. Alternatively, you can also share your location from the Apple Maps app. Here’s how. Extra info: If you use Google Maps, surprisingly, things are effortless. Tap the Google Maps icon in the messages screen and tap Send.
19. Send audio notes via iMessage
20. Make calls effortlessly from the iMessage chat screen
Tap the name or number from the top of the chat screen to reveal the audio (standard call) and FaceTime video call buttons.
21. Pin a conversation to the top of the list
22. Quickly mark many iMessage conversations as read
23. Forward an iMessage message to somebody else
24. Show your reaction to a message
Extra info: It may not sound very relevant, but you can also react to your sent messages.
25. Use in-line replies to reply to a specific message
Want to reply to a specific message among the bubble of several texts?
26. Play with iMessage notifications
Like any other app, you can choose to change how the Messages app sends you notifications. Additionally, if you use the 2nd generation or later AirPods or some Beats headphones, you can have Siri read out the message automatically. For this:
27. Hide alerts if you are constantly bothered by someone’s message
28. Also, see how to block a contact on iMessage
Someone bothering you? Here’s how to block that contact from iMessage. Tip: Are you on the receiving end? Learn how to know if someone has blocked you on iMessage.
29. Learn about message filters
With iOS 14, Apple has added a robust message filtering system to separate the junk, promotional, and transactional messages. Further, there is a separate folder for known senders and unknown senders. To see these, open the Messages app, and at the top left, tap <Filters. In case you do not like this sorting and would rather have all messages in one pane (like iOS 13 and earlier), open the Settings app → Messages → Unknown & Spam → turn off Filter Unknown Senders.
30. Delete multiple messages at once in a conversation
31. Learn all about iMessage groups
Groups in iMessage are fun to talk collectively with several college buddies, office mates, and family. These groups have several settings that make the experience enjoyable. Learn all about them in our full guide on using iMessage groups.
32. Send money via iMessage
Courtesy of Apple Pay, you can effortlessly send money to friends and family via iMessage.
33. Use iMessage to talk to businesses for support
iMessage is now no longer limited to personal conversations. You can contact the support team for several renowned businesses via iMessage. Look at this official Apple page to learn all about it. Best tips to master iMessage on your iPhone These tips will help you supercharge your iMessage experience. It is also worth mentioning that iMessage is available not only on iPhone (+ Apple Watch) and iPad but on Mac too. If you own several Apple devices, you can set up the same account on all to enjoy a seamless experience no matter which device you are on. Finally, if you have a tip that you wish to be included in this post, use the comments box to share it with us! READ NEXT:
How to send Invisible Ink iMessage from iPhone iMessage Waiting for Activation on iPhone? Here’s the Fix! How to use iMessage on Windows 11 How to fix iMessage notifications not working on iPhone (9 Solutions)






![]()